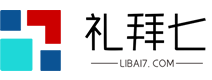介绍:
在我们的日常工作和生活中,我们经常需要捕捉电脑屏幕上的精彩瞬间,无论是保存重要信息还是与他人分享有趣的图片。掌握一些快速的电脑截图方法可以大大提高我们的工作效率。本文将为您介绍几个常用的电脑截图快捷键,帮助您快速捕捉屏幕上的精彩瞬间。

刀具原材料:
系统版本:Windows 10 20H2、macOS Big Sur 11.2.3
品牌型号:联想ThinkPad X1 Carbon、苹果MacBook Pro 16英寸
软件版本:Snipaste 2.5.6、Snagit 2021.1.0
:
一、Windows系统截屏快捷键
1. PrtSc(打印屏幕):按此键捕获整个屏幕并将屏幕截图复制到剪贴板。您可以将屏幕截图粘贴到图像编辑软件中进行进一步编辑。
2. Windows 徽标键+ PrtSc:同时按下这两个键可捕获整个屏幕并自动保存为PNG 格式图像文件。保存路径为“图片截图”文件夹。
3. Alt+PrtSc:按下该快捷键可捕获当前活动窗口并将屏幕截图复制到剪贴板。这对于您只需要捕获特定窗口的情况很有用。
:
二、macOS系统截屏快捷键
1. Command+Shift+3:按此快捷键可截取整个屏幕并将屏幕截图保存为PNG 格式图像文件到桌面。
2. Command+Shift+4:按下该快捷键后,光标会变成十字准线,您可以单击并拖动来选择要捕获的区域。释放鼠标后,所选区域的屏幕截图将以PNG格式的图像文件保存到桌面。
3. Command+Shift+4,然后按空格键:按此快捷键后,光标将变为相机图标,您可以单击任意窗口来捕获该窗口的图像。屏幕截图将以PNG 格式图像文件保存到桌面。
:
三、使用第三方截图工具
1. Snipaste:这是一款免费的轻量级截图工具,支持Windows和macOS系统。它提供了多种截图模式,如矩形截图、窗口截图、滚动截图等,还可以在截图中添加文字、箭头、马赛克等元素。 Snipaste的快捷键可以自定义,非常灵活。
2.Snagit:这是一款功能强大的商业截图和屏幕录制软件,适用于Windows和macOS系统。除了基本的截图功能外,Snagit还提供图像编辑、视频录制、GIF动画制作等功能。它还支持滚动截图和延时截图,可以捕获完整的网页或聊天记录。
:
内容延伸:
1、如何在截图上添加注释: 在Windows系统中,您可以使用内置的绘图工具打开截图,然后使用铅笔、文本框等工具添加注释。在macOS 上,您可以使用“预览”应用程序打开屏幕截图,然后使用“标记”工具栏添加注释。
2.如何将屏幕截图保存为其他格式:默认情况下,Windows和macOS的屏幕截图以PNG格式保存。如果您需要保存为其他格式,例如JPG 或GIF,可以使用图像编辑软件打开屏幕截图,然后选择“另存为”并选择所需的文件格式。
3、如何解决截图黑屏问题:如果在游戏或某些全屏应用程序中截图时出现黑屏,可以尝试使用第三方截图工具,例如Snipaste或Snagit。这些工具通常都有专门的游戏截图模式,可以解决黑屏问题。
总结:
电脑截图是一项非常实用的技能,可以帮助我们快速捕捉屏幕上的重要信息和精彩瞬间。通过掌握Windows和macOS系统的截图快捷键以及使用第三方截图工具,我们可以轻松完成各种截图任务。无论您是与他人分享有趣的图片还是保存重要的工作内容,计算机屏幕截图都可以派上用场。希望通过本文的介绍,大家都能掌握这些截图技巧,提高工作效率和幸福指数!