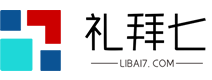简介:
电脑坏了?不要惊慌使用u盘重装系统可以解决大多数电脑故障。在本文中,我们将介绍如何使用u盘重装系统修复电脑问题,并提供几种常用的重装软件供您选择。

工具材料:
电脑品牌型号:戴尔XPS 15、苹果MacBook Pro 13
操作系统版本:Windows 10、macOS Catalina
一、重装系统的必要性
1.案例一:你的电脑突然变得非常慢,打开应用程序需要很长时间。这可能是由系统文件损坏或病毒感染引起的。通过重新安装系统,可以消除这些问题,计算机可以恢复正常运行。
2.情况二:你的电脑频繁出现蓝屏或死机,无法正常使用。这可能是由硬件驱动程序冲突或系统文件丢失引起的。通过重新安装系统,您可以重新安装正确的驱动程序和系统文件来解决这些问题。
二、重装系统的步骤
1.备份重要数据:在重新安装系统之前,请务必备份您的重要文件和数据,以免丢失。
2.选择合适的重新安装软件:根据您的计算机品牌和操作系统版本选择合适的重新安装软件。以下是几种常用的重装软件:
(1)魔猪安装大师软件:适用于Windows系统,提供一键重装系统的功能。
(2)小鱼一键重装系统软件:适用于Windows系统,支持各品牌电脑一键重装。
(3)pocket loader一键重装系统软件:适用于Windows系统,提供简单易用的一键重装功能。
(4)小白一键重装系统软件:适用于Windows系统,提供快速重装系统功能。
(5)卡卡安装大师软件:适用于Windows系统,支持各品牌电脑一键重装。
(6)System House一键重装系统软件:适用于Windows系统,提供简单易用的一键重装功能。
3.制作u盘启动盘:按照重装软件的说明制作u盘启动盘。
4.重启计算机并进入BIOS设置:重启计算机并按照屏幕上的提示进入BIOS设置界面。
5.将u盘设置为引导设备:在BIOS设置界面中,将u盘设置为首选引导设备。
6.重新安装系统:保存设置并重新启动计算机,并根据重新安装软件的说明重新安装系统。
总结:
通过使用USB闪存驱动器重新安装系统,您可以解决大多数计算机故障并恢复计算机的正常运行。重新安装系统前,请务必备份重要数据,并选择适合您的电脑品牌和操作系统版本的重新安装软件。遵循正确的步骤,
您可以轻松完成重装系统。
建议定期维护和更新系统,以保持计算机的稳定性和安全性。