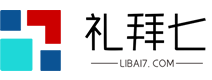介绍:
Word文档页码设置是一项常见的文档编辑任务,初学者和非专业人士可能会遇到一些困难和问题。本文将详细介绍Word文档中设置页码的技巧,并解答一些常见问题,帮助您更好地掌握这项实用技能。

刀具原材料:
系统版本:Windows 11
品牌型号:联想小新Pro 16 2022
软件版本:Microsoft Word 2021
:
一、页码设置基础
1、打开需要设置页码的Word文档,单击“插入”选项卡,在“页眉页脚”组中选择“页码”,然后选择所需的页码样式和位置。
2. 如果文档中有封面,通常不需要在封面上显示页码。您可以先在封面页后插入“分节符(下一页)”,然后在第二节的第一页上将页码设置为1。
:
二、设置不同的页码格式
1. Word支持多种页码格式,如数字、字母、罗马数字等,您可以在“设计”选项卡的“页码”组中选择所需的格式。
2. 对于有多个部分的文档,可以为每个部分设置不同的页码格式。只需在每个部分的首页设置单独的页码即可。
:
三、删除和隐藏页码
1. 如果需要删除页码,可以在“插入”选项卡的“页眉和页脚”组中选择“页码”,然后选择“删除页码”选项。
2. 如果您只需要隐藏某些页面的页码,可以双击这些页面的页脚区域,然后取消选中“链接到上一个页脚”选项,然后删除这些页面的页码。
:
内容延伸:
1. 除了页码之外,Word 还支持在页眉和页脚中添加其他内容,例如日期、时间、文档标题、作者姓名等。这些可以通过“页眉和页脚”中的相应选项添加。 “插入”选项卡中的“页脚”组。
2. 对于需要双面打印的文档,可以为奇数页和偶数页设置不同的页眉和页脚内容,以满足双面打印的要求。
总结:
通过本文的介绍,相信大家已经掌握了Word文档中设置页码的基本技巧,也了解了一些常见问题的解决方法。灵活运用这些技能可以帮助我们更加高效、专业地处理文档编辑任务。如果您在实际操作中遇到任何问题,欢迎随时沟通讨论。