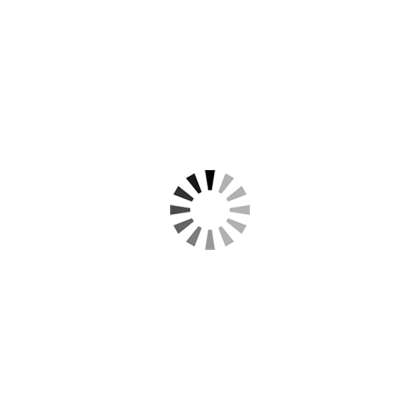
▶今日记牢一项专业技能,明日变成高手!
▶快来,小仙女们!
CAD最经常使用的键盘快捷键
L=线;
PL=曲线;
U Enter=Ctrl z=倒带;
D=改动、调节;
REC=方形;
C=圆;
TR=剪修; EX= 拓展
O=偏移;
M=挪动;
MI=镜像文件
ME=等分; (间距等分)
DIV=块等除; (等数分)
E=删掉; E enter ALL enter=全删;
AA=找寻地区直径;
DI=间距;
AR=二维数组;
RO=转动;
SC=占比;
CO=拷贝;
COL=设定色调;
F=环形; CHA=倒圆角;
LT=线形;
LW=线距;
BO=界限建立,包含建立合闭多段线和地区;
ST=文字款式;
DT=单行文本; T=几行文本; ED=编写文字;
H=添充; HE=编写添充;
B=建立临时性块; W=建立永久性地砖; I=插入图块;
LA=层;
E=删掉; ALL Enter=全删;
F7=网格图【CTRL】+B网格捕获
F8=正交和
【CTRL】+F=对象捕捉
【CTRL】+W=目标跟踪
X=发生爆炸;
EL=椭圆形;
BR=歇息;
POL=不规则图形;
LEN=变长;
S=拉申;
SPL=曲线图;
PE=编写曲线;
A=斜线;
PO=建立点;
做=圆;
X射线=射线;
AL=两端对齐;
REG=地区;
PU=清理垃圾
DS=设定北极跟踪
OS=设定快照更新方式
天正快捷键
网格图菜单栏
@Wall Grid QSZW 依据目前墙面中的墙体基准线形成精准定位网格图
@加上轴号TBZH 在已经有轴号的基本上,加上与之关系的新轴号
@Add axis Line TJZX 在已经有网格图的基本上加入一个网格图,并插进轴号
@制作网格图HZZW合拼了老版6.X函数公式
的线形网格图和弧型网格图这两个指令
@逐点轴标识ZDZB 逐点挑选轴并标识好几个不相应的轴号
@Grid crop ZXCJ 应用方形或不规则图形剪裁一部分网格图
@Axis line type ZGXX 转换中心线的线形
例子菜单栏
@规范柱BZZ在中心线相交点处插进立柱、圆柱体或不规则图形柱
@ GZZ 在墙脚插进给出总宽和尺寸的构造柱图示
角柱JZ在拐角处插进与墙面样子一样的角柱,每段距离可设定
异形柱YXZ将封闭式Pline界定的柱横截面变换为非标异形柱
@ 两端对齐到墙角 ZQQB 将列两端对齐到特定的墙角
墙面菜单栏
@Edge line BXDQ 墙基准线不会改变,墙线偏位到给指定
@ line to wall DXBQ 将制作的单线或网格图变换为多线表明的Wall
@ DQJ 依据给出的半经圆弧墙以形成弧型墙或联接角
@变更相对高度 GGD 改动界定的柱墙相对高度和底端设计标高
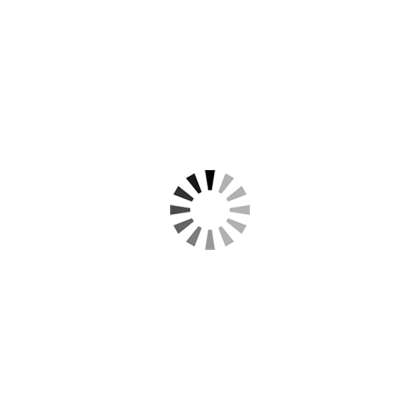
@变更壁厚GQH 大批量变更壁厚:壁基准线保持一致,壁线将更改成核心
@ and SBNW 自动检索内墙,适用一般状况
@更改表面薄厚GWQH留意改动表面薄厚前应先鉴别表面,不然指令不容易实行
@画墙HZQT 持续画多线直墙、弧型墙,包含建筑幕墙、弧型墙、护墙、虚似墙等多种多样墙面种类
@Clear JJPY 依据墙消除间距偏移平行面形成新墙
@ JXDQ维持墙角线不会改变,墙基准线根据给指定两端对齐
外墙保温QBWC 在墙线一侧加隔热层或撤销隔热层
加上光亮的墙体 JLWQ 突显已鉴别的墙体
Line PXSX 在墙的任一侧以特定的偏位间距形成直线或弧形
与房顶平齐的QQWD将墙拓宽到后墙房顶的底端,并依据墙高调节房顶设计标高
改动拐角 XQJ 以清除2个重合的墙体或升级集成化同样材质的墙面和墙壁样子
特定内外墙ZDNQ人力鉴别内外墙,用以内露台、部分平面图等没法自动检索时应用
特定墙体 Wall ZDWQ 手动式鉴别墙体,内露台、部分平面图等没法自动检索时应用。
门菜单栏
@ MKX 为门线加上或删掉属于门目标的路子
@门窗表MCB统计分析本图上应用的窗门主要参数,查验后形成门窗表。
@ NWFZ 大批量翻转图上已经制作好的窗门
@Flip ZYFZ上下大批量旋转照片中已经画好的窗门
reset BHFW将客户挪动的窗门总数修复到默认设置部位
门窗套MCT在窗门周边加上或删掉门窗套
加上装饰设计套JZST 窗门加上3D装饰设计门窗套
异型孔YXD表明在立表面,依据给出的合闭线轮廊建立随意高度的打孔
拐角窗 ZJC 在设计图纸中沿墙插进拐角窗或转角飘窗
组成窗门 ZHC 挑选好几个窗门形成统一编码的组成窗门
屋子房顶
@ Room SSFJ 建立或升级目前的屋子和楼板地区目标,随后编写目标以标识屋子
@ Roof Line SWDX 全自动超越窗门洞边 检索墙线开敞空间地区,形成屋顶平面图轮廊
@ area TNMJ 测算住房模块的内部结构总建筑面积
@布局卫浴洁具BZJJ在餐厅厨房或洗手间或卫浴洁具中布局厨具设备
@Query area CXMJ 查看屋子总面积,可以在地图上单行道标识
加水落管
屋顶平面图中的JYSG 画雨水管
室内楼梯和别的
@ DT 在电梯井中插进电梯厅并制作各种各样电梯轿厢手稿
@ YT 立即画生活阳台或是把事先画好的PLINE变为生活阳台
@ water SS检索墙体线框,制作撒落的水质,建立室内外高差服务平台和脚部管束
@双连室内楼梯SPLT在窗口中键入室内楼梯主要参数,立即制作双连室内楼梯
@Step TJ立即制作室内楼梯或将事先制作的PLINE变换为室内楼梯
多段楼梯 DPLT 键入关键环节 建立多段(直或拐弯)室内楼梯
联接护栏 LJFS 将2个室内楼梯段的护栏组合成一个持续的护栏
Ramp PD 根据主要参数结构一个户外直斜坡
p>
相对高度菜单栏
@ GJLM 为选中的一个或好几个工程建筑目标形成一个建筑立面,更换单面建筑立面指令
@ YSGX 依据给出部位形成竖直往下的降水管路
文字表
@-line text DHWZ 建立符合国家建筑图天正单行道文本的标识
@文字变换WZZH 将单行文本转换为天正单行文本
文本款式 WZYS 建立或改动取名的天正拓展文本款式并设定图型文字的现阶段款式
@Unify font TYZG 将选定的文本相对高度统一到给出的字体样式相对高度
规格
@ CCZH 为天正变换公差标注
@ Break CCDD 将一组层面转化为2组单独的层面
@Merge区段HBQJ在天正标明终断开邻近目标区段合拼为一个区段
@ LJCC 将好几个平行面层面组合成一个持续的层面目标
@门层面MCBZ 标明窗门的部位层面,即第一维度。三种规格线,可融合窗门总宽自动升级规格
@ QXCC 撤销连续标注中的一个标明区段
@逐点标明ZDBZ 点一下挑选每一个标明点,沿给出线方位标识连续标注
标记标识
@ mark BGBZ标记各种各样级别标记,可以持续标识级别
@ DMPQ 在设计图纸中标识横截面截面标记
@在图上画一个指北针HZBZ
@加上斜线JZDX 画虚线可以在旁边挡住特定范畴的目标
@arrow 参照 JTYZ 制作箭头符号和标示方位的引导线
@index name SYTM 标识工程图纸中部分关键点的索引号
@索引符号SYFH包含激光切割索引号和偏向索引号,夹点减号圈
@照片名字标识TMBZ标签图片名字占比与全部标记目标
@ PMPQ 在设计图纸中标识横截面激光切割标记,可以标识多级别台阶横截面
@加上层面 ZBCC 给目前层面加上层面点
@ HFKJ 修复临时掩藏的目标
@ JBYC 临时掩藏一些目标,便于查询和编写别的目标
@ JBKJ 只表明选定的目标天正提示框隐藏,其他的掩藏
@Edit ZWBJ就地编写天正目标中的文本,不用键入指令
@Shift YW 依照已知的偏移值和方位精准挪动目标
曲线图专用工具
@布尔运算 BEYS 将两根合闭曲线产生的地区合拼成一条新曲线
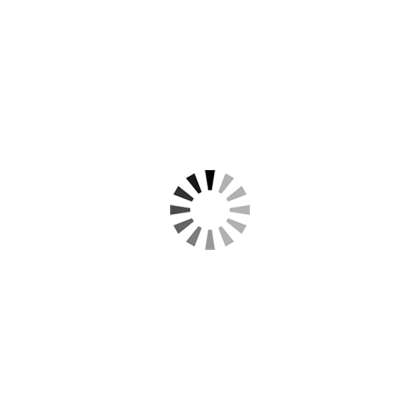
@Bold curve JCQX 字体加粗特定曲线图(平行线、曲线、弧形)
@ line LJXD 联接在同一条平行线上或同一弧形上的两条线的两根线条。斜线
@清除粗线条XCCX清除重合线和弧
@实虚转换XSBH在斜线和虚线中间转换线形
@Line to line XBFX 将互相连接的几个平行线和弧形组合成一个曲线目标
Adobe CS键盘快捷键合辑
1.操作过程
Shift f5-添充
Shift f6-蒙版
Shift f7-挑选→翻转
ctrl h-掩藏挑选
ctrl d-撤销挑选地区
ctrl w-关掉文档
ctrl Q-撤出
Esc-撤销实际操作
2.按Tab键表明或掩藏辅助工具和调色盘,按“shift Tab”键表明或掩藏除专用工具之外的别的控制面板。
3.按着shift用制图工具在手机屏幕上点一下可以在每两点之间画一条平行线,按着电脑鼠标拖拽可以画一条直线或垂线。
4.应用其它专用工具时,按着ctrl键可以转换到移动工具的作用(挑选手动工具时以外)。按着空白键转换拿到手专用工具作用。
5.与此同时按着 alt 和 ctrl 或 - 可以与此同时放缩架构和显示屏。
6.应用其它专用工具时天正提示框隐藏,按ctrl 空白键转换到变大专用工具放大图片表明占比,按alt ctrl space转换到变小专用工具减少照片表明占比.
7.双击鼠标手形专用工具,使照片合适对话框尺寸。
8.按着alt双击鼠标底版等同于open as。
9.按着 shife 并双击鼠标底版等同于储存。
10.按着ctrl双击鼠标底版等同于新创建一个文档。
11.按着 ale 并点击辅助工具中含有小圆圈的专用工具以循环系统表明掩藏的专用工具。
12.按ctrl alt {数字键盘0}或双击鼠标放缩专用工具以1:1的占比表明图片文件。
13.在多种设定框中,只需按着alt键,这一键便会变为键reset键,按reset键会修复默认。
14.按shift 立即启用添充提示框。
15.按 alt () 将前景色填充到选择框,按 ctrl () 将背景颜色添充到选择框。
16.按着 ctrl 和 alt 挪动会马上拷贝到新涂层并与此同时挪动目标。
17.随后应用裁剪工具图片剪裁,按着ctrl调节剪裁点,使其不容易挨近显示屏边沿。
18.假如要在宏()中的指令以后加上新指令,可以先挑选指令,随后点击调色盘标志上的逐渐拍摄(逐渐),挑选。
加上指令,随后点一下终止拍摄(stop)标志。
19.在,,,paths控制面板上,按着alt-click,当您点一下这种控制面板底端的工具图标时,针对含有提示框的专用工具,可以开启对应的提示框来变更设定下去。
20.应用→→ps滤镜时,假如要拷贝提示框中的灯源,可以按着alt键再拖拽灯源完成拷贝。
21.在启用提示框时,在网格线按着键并点击电脑鼠标,可以提升网格线,提高曲线图精密度。
22.要在上面的2个对话框中间拖放团本,在拖拽全过程中按着shift键,照片拖到总体目标对话框后会全自动垂直居中。
23.按着shift挑选一个地区,在原先的地区上提升一个新的地区;按着alt挑选地区时,可以从原区域中减掉新地区,与此同时按着shift和alt挑选地区时,可以获得与原挑选交叉的一部分。
24.挪动涂层和选框时,按着shift键可以水准、竖直或45度挪动,按电脑键盘键盘按键每一次挪动1个清晰度,按着shift键随后键盘上的键盘按键每一次挪动10个清晰度。
25.应用ps钢笔工具做途径是按着shift键强制性途径或方向线水准或竖直或成45夹角按着ctrl键临时性转换到途径挑选专用工具按着alt键,在小黑点上点一下笔形鼠标光标,转换方向线的方位,那样就可以拐弯了;按 alt 键并应用途径挑选 ( ) 专用工具点击途径以挑选全部途径。要与此同时选用好几条途径,按着shift后,一个一个点一下,应用途径挑选专用工具按着ctrl alt键向途径看齐,会变换到加上的路径描边专用工具连接点和残片。
26.在应用挑选专用工具时,按着shift键拖动电脑鼠标,提升原选框外的选取范畴;与此同时按住 shift 和 alt 键拖动电脑鼠标挑选与初始选择框范畴的重合(相交点)。
27.ctrl 填充前景色,ctrl或shift添充背景颜色。
28.双击鼠标高倍放大镜以 100% 的屏幕上显示规格。
方形、椭圆形选框专用工具[M]
裁剪工具 [C]
移动工具 [V]
套索、不规则图形套索、带磁套索 [L]
魔棒工具 [W]
喷枪工具[J]
画笔 [B]
如皮革制品图章、图案设计图章[S]
历史时间画笔[Y]
像皮革制品快速选择工具[E]
签字笔、线框专用工具 [N]
模糊不清、动态模糊、涂抹工具 [R]
闪躲、点燃、海棉专用工具 [O]
笔、随意笔、磁笔【P】
文字、文本子网掩码、纵排文字、纵排文字子网掩码 [T]
线形渐变色、切向渐变色、对称性渐变色、视角渐变色、棱形渐变色[G]
塑料吸管、色调采样器 [I]
手动工具 [H]
放缩专用工具 [Z]
默认设置前景色和背景颜色 [D]
转换前景色和背景颜色 [X]
规范屏方式、带工具栏的全屏幕方式、全屏幕方式【F】
临时应用移动工具【Ctrl】
临时应用色调消化吸收专用工具【Alt】
临时应用手专用工具【空格符】
开启专用工具选择项控制面板[Enter]
循环系统挑选画笔工具 [[] 或 []]
挑选第一个画笔工具[Shift] [[]
挑选最后一个画笔工具[Shift] []]
建立一个新的渐变色(在渐变编辑软件中)[Ctrl] [N]
2.文档实际操作
新创建位图文件[Ctrl] [N]
应用默认[Ctrl] [Alt] [N]建立一个新文档
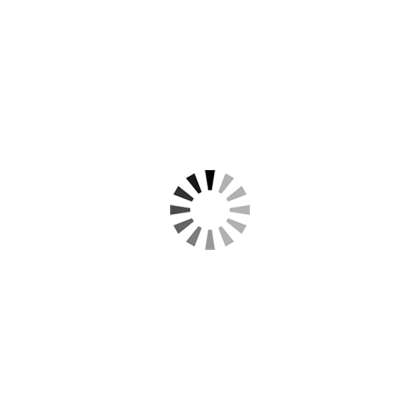
开启已经有照片【Ctrl】 【O】
打开... 【Ctrl】 【Alt】 【O】
关掉现阶段照片【Ctrl】 【W】
储存现阶段照片【Ctrl】 【S】
另存……【Ctrl】 【Shift】 【S】
储存团本【Ctrl】 【Alt】 【S】
页面布局【Ctrl】 【Shift】 【P】
打印出【Ctrl】 【P】
开启“预置”提示框【Ctrl】 【K】
表明 显示之前表明的“预置”提示框【Alt】 【Ctrl】 【K】
3.编写实际操作
修复/改版以前的实际操作【Ctrl】 【Z】
修复二步以上【Ctrl】 【Alt】 【Z】
改版二步以上【Ctrl】 【Shift】 【Z】
裁切选定的照片或途径【Ctrl】 【X】或【F2】
拷贝选定的照片或途径【Ctrl】 【C】
合拼拷贝【Ctrl】 【Shift】 【C】
将剪切板的信息黏贴到现阶段图型中【Ctrl】 【V】或【F4】
将剪切板的信息黏贴到选择框[Ctrl] [Shift] [V]
自由变换 [Ctrl] [T]
运用自由变换(自由变换方式)【回车键】
从核心或对称点转换(自由变换方式)【Alt】
限定(在自由变换方式下)【Shift】
歪曲(在自由变换方式下)【Ctrl】
不形变(自由变换方式)【Esc】
自由变换拷贝[Ctrl] [Shift] [T]
再度转换拷贝的清晰度数据信息,建立团本[Ctrl] [Shift] [Alt] [T]
p>
删掉选框或选定途径中的图案设计【DEL】
用背景颜色添充选定地区或全部涂层【Ctrl】 【】或【Ctrl】 【Del】
用前景色[Alt] []或[Alt] [Del]添充选中地区或全部涂层
弹出来“添充”提示框[Shift] [ ]
从历史时间添充[Alt] [Ctrl] []
4.查询实际操作
变大主视图[Ctrl] 【 】
变小主视图【Ctrl】 【-】
全画板表明【Ctrl】 【0】
具体清晰度表明【Ctrl】 【Alt】 【0】
往上翻转一屏【】
往下翻转一屏【】
往左边翻转一屏【Ctrl】 【】
往右边翻转一屏【Ctrl】 【】
往上翻转10个企业【Shift】 【】
往下翻转1 0个企业【Shift】 【】
往左边翻转10个企业【Shift】 【Ctrl】 【】
往右边翻转10个企业【Shift】 【Ctrl】 【】
将主视图挪到左上方【主页】
将主视图挪到右下方【完毕】
表明/掩藏挑选地区【Ctrl】 【H】
表明/掩藏途径【Ctrl】 【Shift】 【H】
表明/掩藏尺标【Ctrl】 【R】
表明/掩藏参照线【Ctrl】 【;】
表明/掩藏网格图【Ctrl】 【”】
文本编辑(在“文字工具”提示框中)
左两端对齐或上对齐【Ctrl】 【Shift】 【L】
垂直居中两端对齐【Ctrl】 【Shift】 【C】
右对齐或下两端对齐【Ctrl】 【Shift】 【R】
左/右挑选1字符【Shift】 【←】/【→】
往下/往上挑选 1 行 [Shift] [↑]/[↓]
选择全部标识符[Ctrl] [A]
挑选从插进点至鼠标点击点的标识符【Shift】加点一下
左/右挪动1字符【←】/【→】
下/上挪动1行【↑】/【↓】
偏移/右移1个字【Ctrl】 【←】/【→】
将选定文字的文本尺寸变小2清晰度【Ctrl】 【Shift】 【[$lt]】
将选定文字的文本尺寸提升2清晰度【Ctrl】 【Shift】 【[$gt]】
将选定文字的文本尺寸减少10点[Ctrl] [Alt] [Shift] [[$lt]]
将选定文本的字体大小提升10点清晰度【Ctrl】 【Alt】 【Shift】 【[$gt]】
将行间距变小2清晰度【Alt】 【↓】
将行间距提升2清晰度【Alt】 【↑】
将基准线偏移降低2个清晰度【Shift】 【Alt】 【↓】
设定基准线 提升2清晰度偏移【Shift】 【Alt】 【↑】
将字距或字距减少20/【Alt】 【←】
将字距或字距提升 20/[Alt] [→]
增加字距或字距调节降低100/[Ctrl] [Alt] [←]
将字距或字距提升 100/[Ctrl] [Alt] [→]
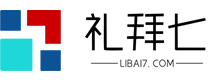

发表评论